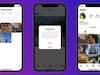Super Easy Ways to Add Text to Videos in Adobe Premiere Pro
There comes a moment in everyone’s life wherein, a friend or a family member asks you whether you can help them edit a video. Mostly, they just need to add text to the video and spruce it up a bit. Adding text to Premiere Pro is quite simple, but how do you make it look attractive? We’ll show you how you can do that in Adobe Premiere Pro.
How to add text in Adobe Premiere Pro
Start by importing the video you want to add text to the timeline. Now, follow these steps to create a text layer.
- Select the Type Tool which uses the capital letter T on the timeline. And now, click the video in the program monitor to create a graphic layer.
- A text box will be created on the video and a graphic layer will appear on the timeline. You can also use shortcut buttons to create a text layer. These are CTRL+T on Windows or CMD+T on Mac.
- You can choose the duration of the text layer by just dragging it to the left or right.
How to change text properties in the effect controls
If you want to make your text bold, italicise it, or add other text properties, read on.
- Now, select all the text by using keyboard shortcuts. That’s CTRL+A on Windows and CMD+A on Mac.
- Head over to the Effect Controls tab on the left side of the screen and here you will see an array of options.
- Scroll down until you see Text and click it.
- Here you can change its font, size, and if you scroll down, you can see these buttons that allow you to switch the text from normal to bold, italics, underline, etc.
How to make text more attractive in Premiere Pro
Want to change the text colour or add other cool effects? Here’s what you need.
- You can change the colour of the text by clicking the fill tab and you can choose the colour you like the most.
- Just below that is the option to apply a stroke to your text to give it more prominence.
- You can also add background and give the text a shadow effect to give it more depth.
How to change the position of the text using the transform tool
The transform tool allows you to adjust the size and position of the text. Here’s how to use it.
- The transform tool can be seen under the Appearance tab.
- You can use this tool to re-adjust the text according to your needs.
- Just drag left or right on the position axis and you can adjust the text on the frame.
- Another way to do that is by hitting V on your keyboard and using the mouse to drag the text box inside the video frame itself.
These are some of the simplest ways to add text to your videos in Adobe Premiere Pro. You can use these tips to create different text titles for your videos.
For more tutorials, visit our How-To section.
PS5 vs Xbox Series X: Which is the best “next-gen” console in India? We discussed this on Orbital, our weekly technology podcast, which you can subscribe to via Apple Podcasts, Google Podcasts, or RSS, download the episode, or just hit the play button below.
For the latest tech news and reviews, follow Gadgets 360 on Twitter, Facebook, and Google News. For the latest videos on gadgets and tech, subscribe to our YouTube channel.